保存你的作品
使用“保存”命令。
保存是 Photoshop 中的关键步骤,我们来看看如何安全地进行保存。
首先,请打开这个练习图像,现在我们对这个图像做一下更改,将这个小的嵌入图片移动到图像中的其他位置,前往工具面板点击第一个工具——移动工具。

然后将鼠标移动到图像中,在小图片上单击右键,将它拖动到图像中的其他位置,把它放在这里或者放到你喜欢的任何其他位置。
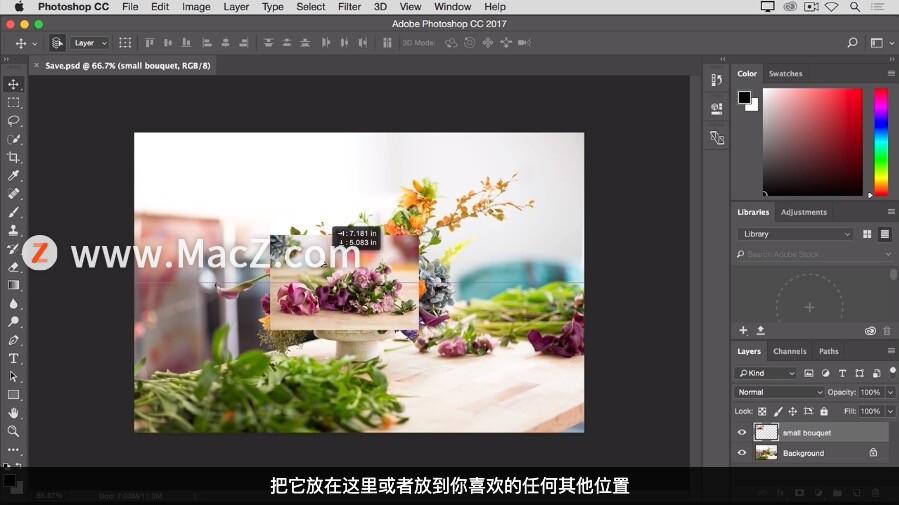
如果你无法进行此操作,可能是因为你没有处于正确的图层中,本系列教程将在后面详细介绍。选择图层方面的知识,现在我们可以访问,“Layers”(图层)面板,确保小图片所在的图层,为高亮显示,然后再次尝试拖动小图片。

我们对图像进行了更改,现在我们来看看如果使用“保存”命令保存,更改后的图像会怎样。来到“File”(文件)菜单选择“Save”(保存),Photoshop 会直接覆盖并替换之前的图像,也就是我们一开始时使用的原始文件,通常我们并不希望这样。
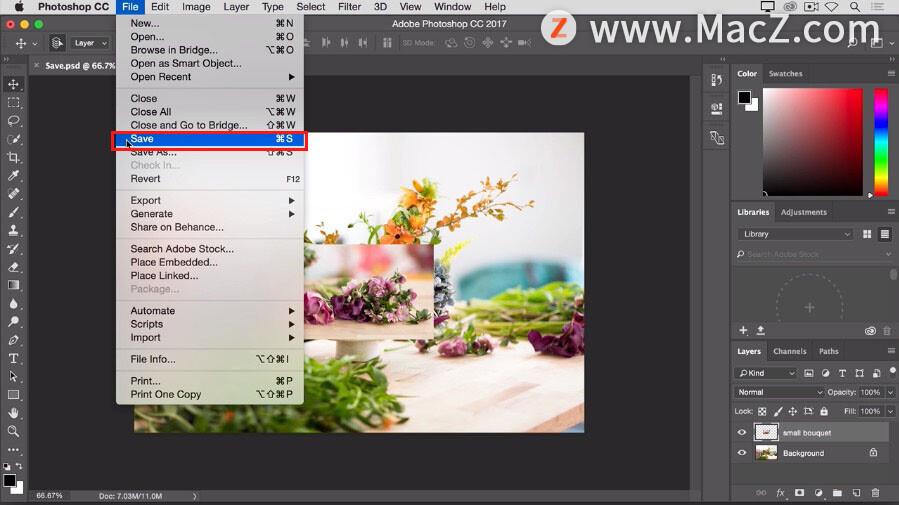
现在,我来展示一种更安全的保存方法,不会覆盖之前的文件。我们再对图像做一下更改,再次选择移动工具,点击那个小图片,将它移动到图像中的其他位置,放到下面这个位置或者你喜欢的任何其他位置。
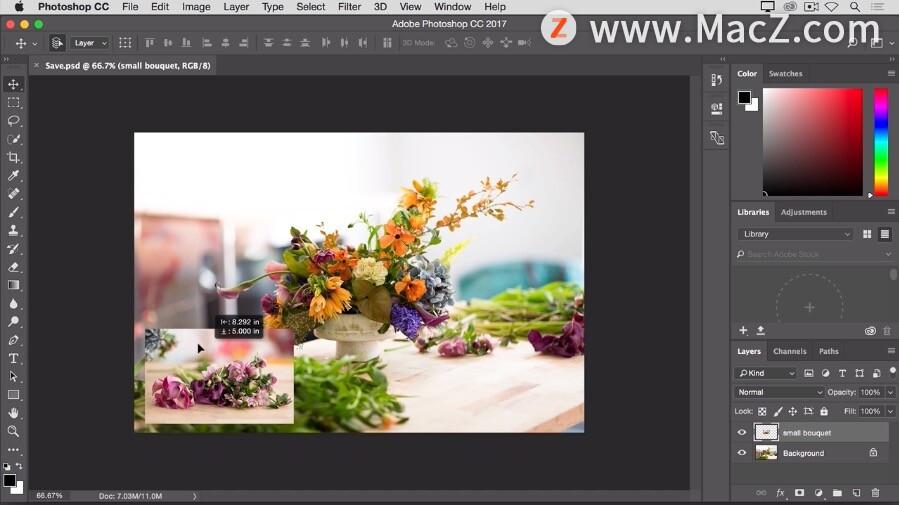
访问“File”(文件)菜单这次不选择“Save”(保存),而是选择“Save As...”(另存为...)。
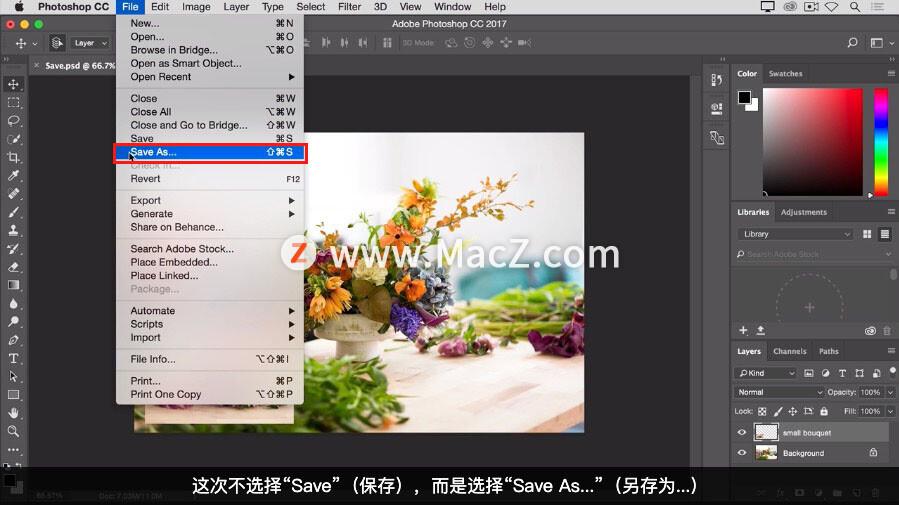
这样会打开“Save As”(另存为)对话框,你可以避免在保存时覆盖之前的文件。
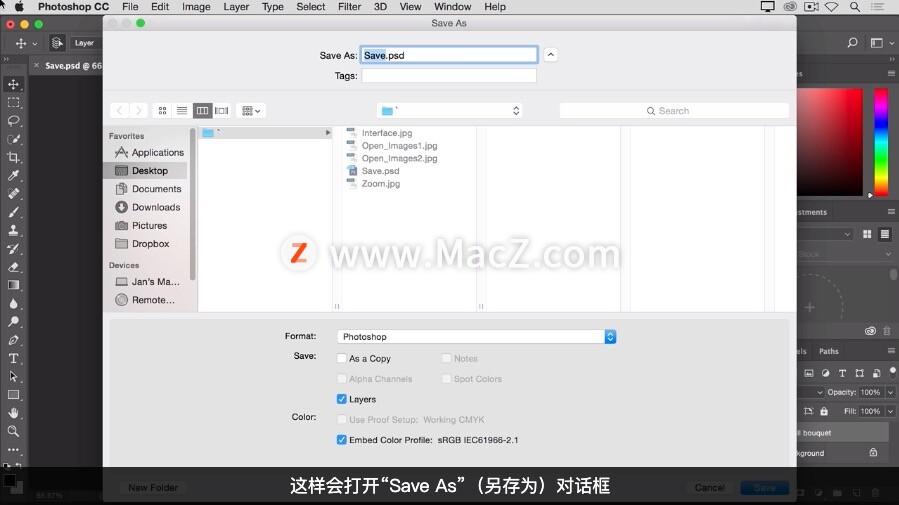
例如更改文件名,或者选择其他位置来保存文件,为了避免在保存时覆盖之前的图像,我现在要为这个图像提供一个新名称,把鼠标移动到这里的“Save As”(另存为)字段,点击名字的右侧,在“.psd”扩展名之前输入“-v2”,代表版本 2。
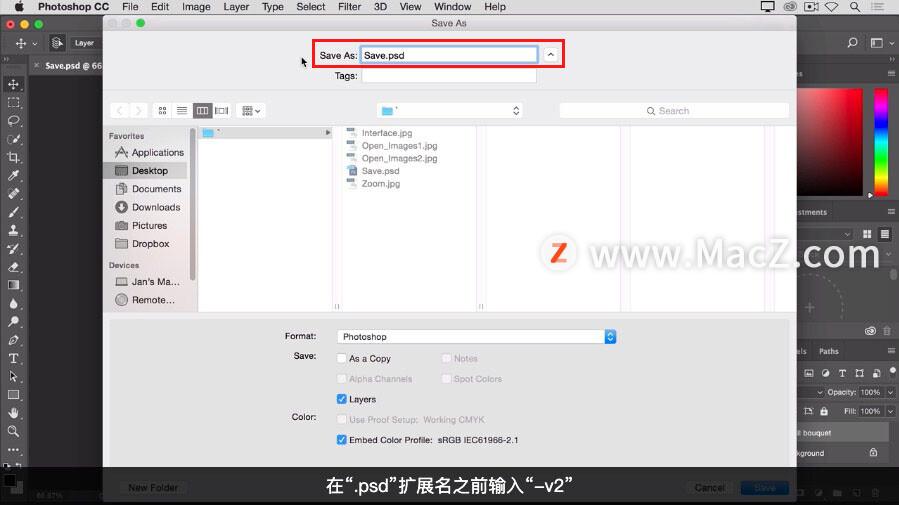
如果点击下方的“Save”(保存)按钮,我将会得到两个文件:上次保存的图像,还有更改后的图像。不过我现在不打算这么做,这种简单的保存方式可以保护上次保存的图像,或者你的原始图像不被覆盖,在点击“Save”(保存)前。
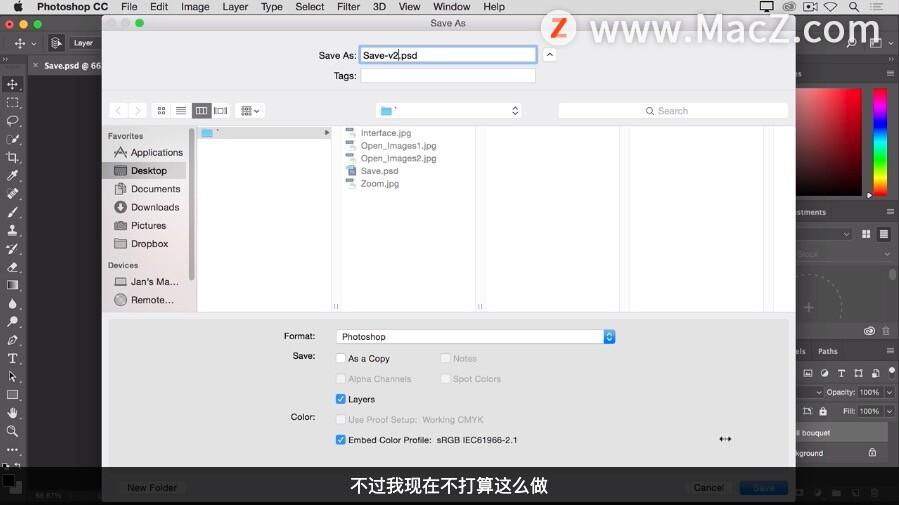
我们来看一下“Save As”(另存为)对话框中的另一项重要内容,那就是“Format”(格式)菜单,将图像保存为原生的 Photoshop 格式,是个不错的选择。这种格式的文件扩展名为“.psd”,要保存为这种格式可从下拉菜单中选择 Photoshop。
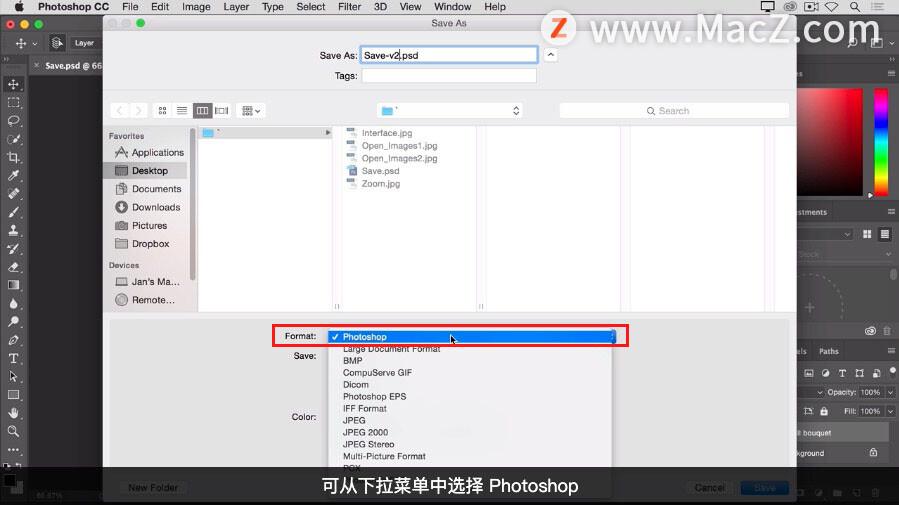
如果你的图像中有多个图层,像我们这个文件一样要确保选中“Layers”(图层)复选框。保存为 psD 文件的一大好处是,可以保留你添加到图像中的任何图层或其他可编辑的 Photoshop 功能,以便你以后处理,但是你无法在网页上查看“.psd”文件。
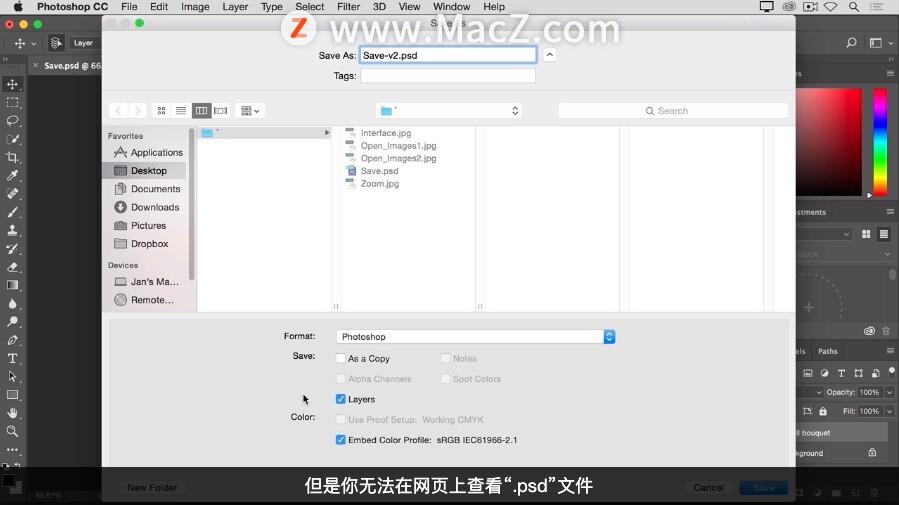
如果你和一个没有 Photoshop CC 的人分享“.psd”文件,他们可能无法打开。如果你想要分享自己在 Photoshop 中处理过的图像,建议你在“.psd”文件之外再保存一份JPEG 格式的文件。JPEG 文件可以在线发布,而且文件更小,更适合通过电子邮件发送,同时可以确保图像中所有照片的良好效果。

我们现在来试着操作一下,前往“Format”(格式)菜单选择 JPEG,然后将鼠标移动到右下角选择 JPEG,然后将鼠标移动到右下角,点击“Save”(保存)。
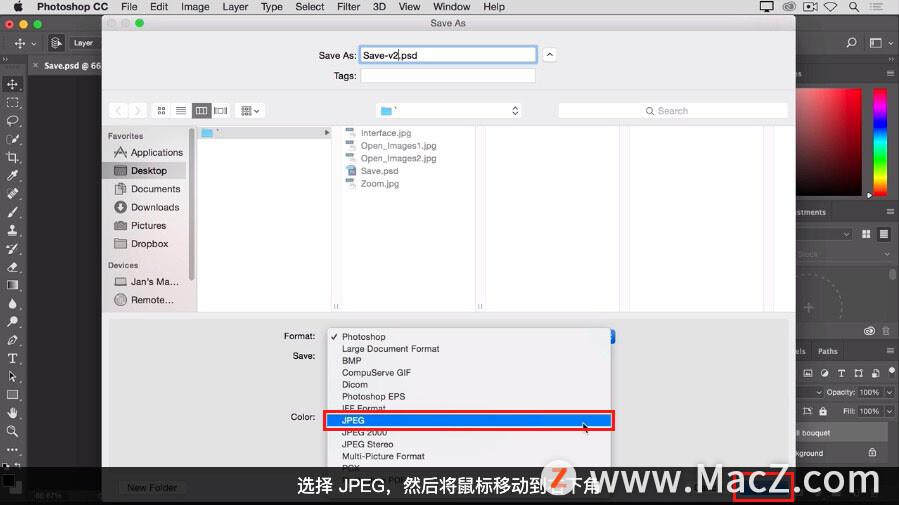
这将触发这个 JPEG 选项的小窗口,建议保留默认设置,然后点击“OK”(确定)。
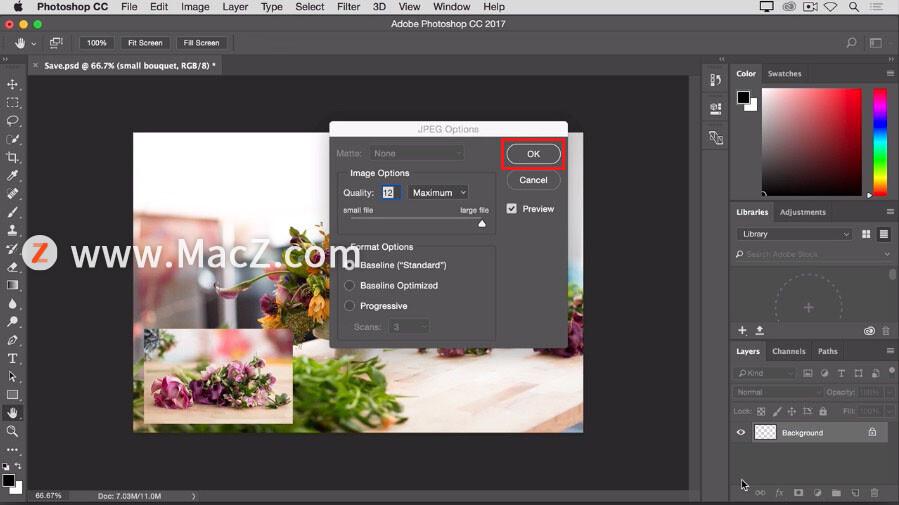
最后,关于保存还有一些小建议:
1.要经常保存,不要等到完成后再保存。
2.要尽早保存,这对于使用新建命令,创建新文件尤为重要。
因为在你保存之前,这个文件并不会永久保存到你的系统中。如果电脑崩溃,这个文件可能会丢失。
保存图像
选择“File”(文件)>“Save”(保存)或“File”(文件)>“Save As”(另存为)。
以 Photoshop 格式 (.psd) 保存图像将可以保留图层、类型及其他可编辑的 Photoshop 属性。如果仍然需要对图像进行处理,最好以 psD 的格式保存。
以 JPEG (.jpg) 或 PNG (.png) 的格式保存会将图像保存为标准的图像文件,便于分享,可以使用其他程序打开并在线发布。完成编辑后,还应当多保存一份其中一种格式的副本。
