BIOS(基本输入输出系统)是计算机启动时运行的第一个程序,用于初始化硬件并加载操作系统。有时我们需要调整启动顺序、更改系统设置或是进行硬件配置等操作,这就需要进入BIOS设置界面。本文中简鹿办公将指导您如何在联想笔记本电脑上顺利进入BIOS设置界面。

联想电脑进入 BIOS 的快捷键为 F2、F1、Del/Delete、NOVO 开机。大部分机型都是在开机出现 Lenovo Logo 时按 F2 或 F1,一般来说 Think 机型按 F1,联想其他机型按 F2,比较老的机型才有 NOVO 按钮。
步骤说明
1. 准备工作
为了避免意外关机造成数据丢失,请确保笔记本已经连接到电源适配器。
在重启电脑前,请确保所有的文件都已经保存,以防数据丢失。
2. 重启电脑
点击开始菜单,选择“电源”按钮,然后点击“重启”选项。
如果电脑卡住无法响应,可以尝试长按电源键几秒钟来强制关闭电脑,然后再开机。
3. 进入 BIOS
在联想笔记本电脑启动过程中,屏幕上会出现一个提示,告诉您哪个键可以用来进入 BIOS 设置界面。通常情况下,这个键是 F2 或者 Fn + F2。
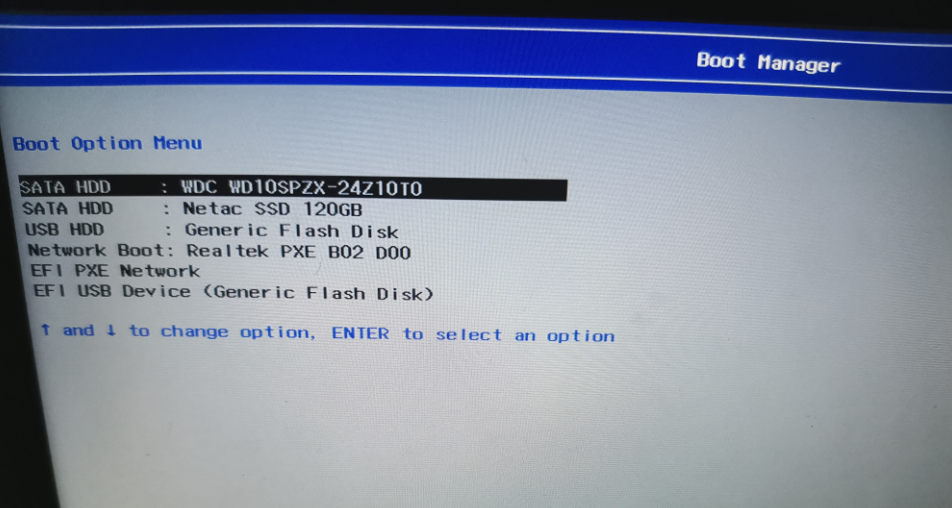
如果您没有看到提示,可以尝试以下通用方法:
不断地快速按 F2 键(某些型号可能需要同时按 Fn 键)。
如果 F2 不起作用,尝试使用 F1、F10 或者 Del 键。
部分较新的联想笔记本支持 UEFI 快速设置模式,您可以在开机时按 F12 键进入启动设备选择菜单,然后选择“BIOS Setup”选项。
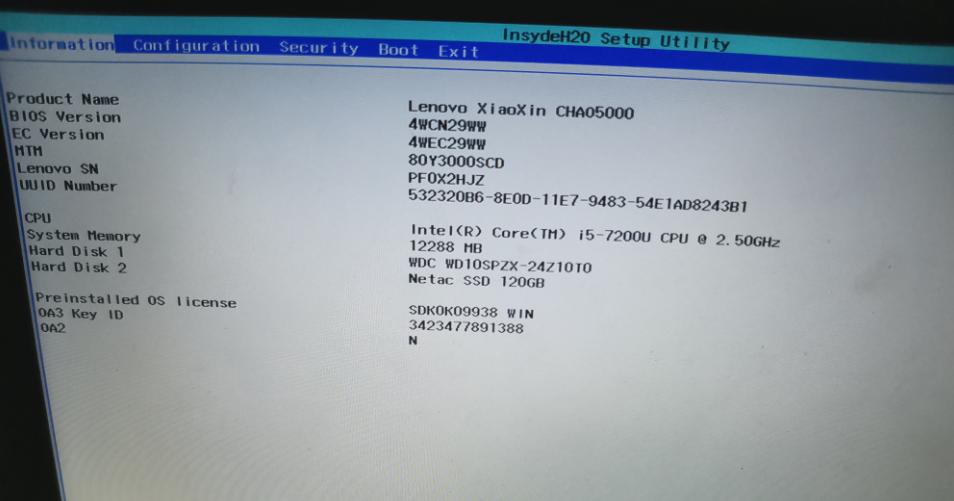
4. 导航 BIOS 设置
进入 BIOS 后,使用键盘上的方向键来移动光标选择不同的选项。您可以在这里修改各种设置,比如调整启动顺序、设置日期和时间、改变安全选项等。完成设置后,找到“Exit”或者“Save & Exit”选项,按回车键保存更改并退出 BIOS。
注意事项
BIOS 中的某些设置可能会严重影响系统的稳定性和性能,请在操作前仔细阅读相关说明。
如果您不确定如何设置,可以选择“Load Optimized Defaults”或“Load Setup Defaults”恢复出厂设置。
一些BIOS允许您设置管理员密码,以防止未经授权的访问。
通过上述步骤,您应该能够轻松地在您的联想笔记本上进入 BIOS 设置界面。如果您遇到任何问题,建议查阅您笔记本的具体型号手册或联系联想客服获取帮助。正确地使用 BIOS 功能可以帮助您更好地管理和优化您的电脑性能。
